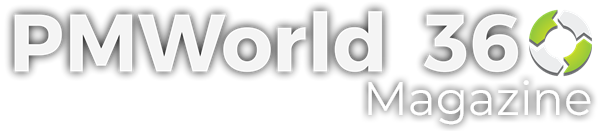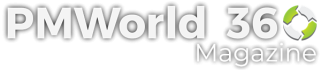Whether you’re a solopreneur or part of a team, Trello has you covered. Trello’s intuitive interface and user-friendly features transform and accelerate the way you work, making it easier than ever to stay on top of tasks, projects, and deadlines. We’re covering Trello boards, features and functionality, the benefits of using Trello, how to organize tasks and projects, Trello integrations, and tips and best practices.
What is Trello, and how is it used for project management?
Trello is project management and workflow software that uses a versatile board system to allow you to create customized workflows tailored to your specific needs. From brainstorming ideas to tracking progress and assigning tasks, Trello keeps everything in one centralized location, eliminating the need for endless email chains and messy spreadsheets.
But Trello is more than just a project management tool. Its seamless integration with other popular apps and services, such as Google Drive, Slack, and Dropbox, makes collaboration a breeze. Plus, its mobile app ensures that you can stay connected and productive on the go.
Features and functionalities of Trello

(Image source: Trello)
Trello offers a wide range of features and functionalities that can significantly enhance your productivity.
One of Trello’s key features is its board system. Boards act as virtual whiteboards where you can create lists and cards to organize your tasks and projects. This visual approach allows you to see everything at a glance and easily track progress.
Each board can be customized to suit your specific needs. You can create different lists to represent different stages of a project, such as “To Do,” “In Progress,” and “Completed.” Within each list, you can create cards to represent individual tasks. These cards can be moved between lists as their status changes, providing a clear overview of the project’s progress.
Trello offers other features to enhance productivity. Here’s what you can do with Trello:
- Assign due dates to cards
- Set reminders
- Add labels to categorize tasks
- Add attachments to cards, such as documents or images
- Mention team members in comments, facilitating collaboration and communication
ALSO READ: ACHIEVE GREATER PROJECT CLARITY WITH ASANA: HOW TO MASTER YOUR TASKS AND STAY FOCUSED
Benefits of using Trello for productivity
Trello offers numerous benefits to your productivity, including these:
- A centralized location for all your tasks and projects. No more searching through emails or digging through piles of paperwork. With Trello, everything is organized and easily accessible. This not only saves time but also reduces the chances of overlooking important tasks or deadlines.
- A visual interface for a clear overview of your workload. You can see which tasks are in progress, which are pending, and which are completed. This visual representation helps you prioritize tasks and allocate resources effectively. It also enables you to identify bottlenecks or areas where additional support may be needed.
- Collaboration capabilities allow you to invite team members to join your boards. This makes it easy to assign tasks, share progress updates, and collaborate on projects. Each member can have their own designated cards, labels, and power-ups to ensure that Trello works for you, not the other way around.
- Promotes collaboration and communication. By inviting team members to your boards and assigning tasks, you can streamline your team’s workflow and ensure everyone is on the same page. The ability to leave comments, tag team members, and attach files enhances communication and reduces the need for lengthy email threads or in-person meetings.
Setting up your Trello boards and lists

(Image source: Trello)
This is the first step in optimizing your workflow. Start by creating a board for each project or area of your life. For example, you may have a board for work projects, a board for personal goals, and a board for household tasks.
Within each board, create lists that represent different stages or categories. For instance, in your work project board, you may have lists such as “To Do,” “In Progress,” and “Completed.” In your personal goals board, you may have lists like “Long-term goals,” “Short-term goals,” and “Completed goals.”
Once you have your lists set up, you can start adding cards to represent individual tasks or items. Give each card a clear title and add any relevant details in the description. You can also attach files, set due dates, and add checklists to ensure nothing is overlooked.
To further organize your cards, you can use labels. Create custom labels that represent different categories or priorities and assign them different colors. This visual distinction makes it easy to identify tasks at a glance and helps you prioritize effectively.
Remember, the key to setting up your Trello boards and lists is to tailor them to your specific needs and preferences. Experiment with different layouts and configurations until you find a system that works best for you.
ALSO SEE JIRA SOFTWARE ATLASSIAN: HOW TO USE IT EFFECTIVELY IN YOUR PROJECTS + CASE STUDIES
Organizing tasks and projects with Trello
Thanks to its intuitive interface and user-friendly features, organizing tasks and projects with Trello is a breeze. Once you have your boards and lists set up, you can start populating them with cards representing your tasks or items.
To add a card, simply click on the “Add a card” button within the desired list. Give your card a clear and concise title that accurately describes the task or item. You can also add a detailed description, set due dates, attach files, and create checklists to break down complex tasks into manageable subtasks.
To move a card between lists, simply click and drag it to the desired location. This allows you to track the progress of your tasks and projects visually. For example, you can move a card from the “To Do” list to the “In Progress” list when you start working on it and then to the “Completed” list when it’s done.

(Image source: Trello)
If you have a card that requires input or collaboration from team members, you can use the “Assign” feature to assign the card to a specific person. This ensures that everyone knows who is responsible for each task and avoids any confusion or duplication of work.
Trello also allows users to add comments and attachments to cards. This enhances communication and collaboration by allowing team members to leave feedback, ask questions, or provide invitations to join. Once they accept, they can access the board and start collaborating.
- Assign tasks and responsibilities: When creating cards, you can assign tasks and responsibilities to specific team members. This ensures that everyone knows what they need to do and who is responsible for each task. To assign a card, click on the card, select “Members,” and choose the team member you want to assign it to.
- Comment and communicate: Trello allows you to leave comments on the “Invite” button on the board and enter team members’ email addresses. Once invited, team members can access the board, view cards, and contribute to the project.
You can use the “Assign” feature mentioned earlier when assigning tasks to team members. By assigning a card to a specific team member, you make it clear who is responsible for completing the task. This eliminates any confusion or ambiguity and ensures that everyone knows what they need to do.
Communication is also made easy with Trello’s commenting feature. Each card has a dedicated space for comments, allowing team members to leave feedback, ask questions, or provide updates. You can even tag team members in comments by using the “@” symbol followed by their username, ensuring they are notified and can respond accordingly.
Trello integrates seamlessly with popular communication tools such as Slack for more in-depth discussions or brainstorming sessions. Connecting Trello with Slack allows you to create dedicated channels for each board or project, allowing for real-time conversations and collaboration.
Integrating Trello with other productivity tools
Trello integrations extend beyond collaboration tools. It seamlessly connects with other productivity apps and services, further enhancing its functionality and making it a central hub for your workflow.
One of the most popular integrations is with Google Drive. You can attach files directly from your Drive to cards by linking your Google Drive account to Trello. This eliminates the need to download files and then re-upload them to Trello, saving time and ensuring that everyone has access to the latest version of the file.
Trello also integrates with Dropbox, allowing you to attach files from your Dropbox account to cards. This is especially useful if you prefer using Dropbox for file storage and sharing.
If you use Slack for team communication, you can integrate it with Trello as well. This integration enables you to receive notifications from Trello directly in Slack, ensuring that you never miss an update or important task assignment.
Trello also offers a wide range of power-ups that can enhance its functionality. Power-ups are like mini-apps that add extra features and capabilities to your boards. For example, you can add a time tracking power-up to track how much time you spend on each task or a calendar power-up to sync your Trello due dates with your preferred calendar app.
ALSO READ: ACCELERATE YOUR PRODUCTIVITY: UNLEASH THE POWER OF WORKFLOW SOFTWARE
Collaborating and assigning tasks to team members
Collaboration is at the heart of successful project management, and Trello provides various features to facilitate teamwork and communication. By inviting team members to your Trello board, you can create a centralized hub for project-related discussions and updates. Everyone can view tasks, comment on cards, and track progress in real time, fostering a sense of transparency and accountability.
With Trello, assigning tasks to team members is easy. You can delegate responsibilities and track individual workloads by dragging and dropping cards to a team member’s name. This visual representation of task assignments helps everyone understand who is responsible for what and promotes a sense of ownership over tasks. It also allows team members to collaborate more efficiently and avoid duplication of efforts.
In addition to assigning tasks, team members can use the “@mention” feature to communicate directly within cards. This can be helpful for seeking clarification, providing updates, or asking for feedback on specific tasks. By keeping communication within the context of the task, you reduce the need for separate email threads or meetings, saving time and streamlining the collaboration process.
Using labels, due dates, and checklists for task management
Labels, due dates, and checklists are powerful tools in Trello that can enhance task management and organization. Labels allow you to categorize cards based on different criteria, such as priority, project phase, or task type. By assigning color-coded labels to cards, you can visually distinguish between different categories and quickly identify key tasks that require attention.
Setting due dates on cards helps you stay on track with project timelines and deadlines. By assigning specific dates to tasks, you create a sense of urgency and accountability, ensuring that important milestones are met in a timely manner. Trello’s calendar view provides a visual representation of due dates across all boards, allowing you to prioritize tasks effectively and allocate resources accordingly.
Checklists within cards enable you to break down complex tasks into smaller, actionable steps. Creating a checklist of subtasks within a card allows you to track progress incrementally and ensure that nothing is overlooked. As team members complete items on the checklist, you can see the overall progress toward completing the task, making monitoring and managing project milestones easier.
Trello best practices and tips for maximizing productivity
To truly unlock the full potential of Trello and maximize your productivity, here are some best practices and tips to keep in mind:
- Keep your boards and lists organized: Regularly review and update your boards and lists to ensure they reflect your current priorities and projects. Archive or delete any outdated cards or lists to keep your workspace clutter-free.
- Utilize labels and colors effectively: Create a consistent labeling system that represents different categories or priorities. Use colors that are visually distinct and easy to interpret. This will help you quickly identify and prioritize tasks.
- Establish clear deadlines: Set realistic deadlines for your tasks and projects. Trello’s due date feature allows you to set reminders and receive notifications, ensuring you stay on track and meet your deadlines.
- Review and update your cards regularly: Review your cards regularly and update their descriptions, due dates, and checklists as needed. This will help you stay organized and ensure that nothing falls through the cracks.
- Take advantage of power-ups: Explore the power-ups available in Trello’s marketplace. Experiment with different power-ups that align with your specific needs and workflow. They can greatly enhance your productivity and provide valuable insights into your tasks and projects.
- Use shortcuts and keyboard commands: Trello offers a variety of keyboard shortcuts that can help you navigate and perform actions quickly. Familiarize yourself with these shortcuts to save time and boost your efficiency.
- Collaborate effectively: Communicate clearly with your team members through comments, tags, and attachments. Utilize Trello’s built-in collaboration features to avoid long email chains or unnecessary meetings.
- Customize your notifications: Trello allows you to customize your notification settings to receive updates via email, mobile notifications, or through the Trello app. Tailor your notifications to ensure you stay informed without being overwhelmed.
Implementing these best practices and tips can help you get the most out of Trello and streamline your workflow.
Trello power-ups and extensions for enhanced functionality
Trello offers a wide range of power-ups and extensions that can take your productivity to the next level. These power-ups add extra functionality to your boards and allow you to customize Trello to suit your specific needs.
One popular power-up is the “Calendar” power-up. It allows you to view your Trello due dates in a calendar format, making it easier to visualize your upcoming tasks and deadlines. You can also sync your Trello due dates with your preferred calendar app, ensuring that you never miss an important task or deadline.
Another useful power-up is the “Time Tracking” power-up. It enables you to track how much time you spend on each task or project directly within Trello. This feature is especially beneficial for freelancers or those who need to track billable hours.
Trello also offers power-ups for project management and reporting. For example, the “Gantt Chart” power-up creates a visual representation of your project timeline, allowing you to see how tasks are interconnected and track progress.
The “Butler” power-up automates repetitive tasks and actions, saving you time and reducing manual effort Embrace its features, organize your boards and lists, collaborate with team members, and explore the power-ups and extensions that can take your productivity to the next level. With Trello by your side, you’ll experience a new level of organization, efficiency, and success.

(Image source: Trello)
Case studies: Real-life examples of successful project management using Trello
On your journey to mastering project management with Trello, let’s explore some real-life case studies of organizations that have successfully leveraged Trello to streamline their workflows and achieve project goals.
Marketing Agency
Company A, a marketing agency, used Trello boards to manage client projects, track campaign progress, and collaborate with team members in real time. By customizing their boards with labels, due dates, and checklists, they stayed organized and delivered results efficiently.
Software Development Company
Company B, a software development startup, utilized Trello to coordinate tasks among remote team members and track software development sprints. By integrating Trello with Slack for instant communication and Jira for bug tracking, they created a seamless workflow that allowed them to deliver high-quality products within tight deadlines. With Trello’s flexibility and integrations, they were able to adapt to changing project requirements and scale their operations effectively.
These case studies demonstrate the versatility and power of Trello as a project management tool. By understanding its features, customizing your boards, and integrating with other tools, you can achieve similar success in streamlining your workflow and maximizing productivity. Whether you’re managing a small team or a large-scale project, Trello provides the tools and flexibility to help you stay organized, focused, and on track toward your project goals.
Trello plans and pricing
- Free – For individuals or small teams
- Standard – For small teams – $5 / USD per user/month if billed annually ($6 billed monthly)
- Premium – For teams of up to 100 managing multiple projects – $10 per user/month if billed annually ($12.50 billed monthly)
- Enterprise – For everything a large enterprise needs – $17.50 per user/month – billed annually ($210.00 annual price per user)
Mastering project management with Trello is a journey that can transform your work and enhance your productivity. You can maximize productivity and efficiency in your projects by implementing advanced tips and tricks, exploring real-life case studies, and refining your Trello boards regularly. Trello’s flexibility, integrations, and visual interface make it a powerful tool for managing projects of any size and complexity.
Tip:
Remember to evaluate the power of project management software like Wrike, Monday.com, Teamwork, Microsoft Project, Asana, and Trello to provide a centralized platform for managing tasks, timelines, and resources. They enable project managers to create schedules, assign tasks, track progress, and collaborate with team members.